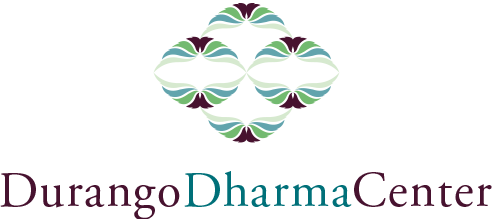Welcome to your Membership Account Management page! If you have not logged in before, please select “Request Password” and one will be emailed to you. Note that if you’ve ever made any donation (one-time or recurring) online, you are already member in our system.
Once logged in, you’ll be able to edit your credit card information, change your monthly donation amount, edit personal details in the “About” tab, and view payments and activity history in the “History” tab.
For more detailed instructions, scroll down to the bottom of this page.
More Information
In the first section, you can update your contact information (name, address, phone number, email) and change your password. If you make any changes, scroll down and click “Save and Continue.” If you made any mistakes or do not want to save changes, click, “Skip” and then “Skip” on the next section.
In the second section, under “Monthly Donation,” you can make changes to your cc information, or change your monthly donation level amount. If you want to make changes:
-
- click “Renew, Upgrade or Update Billing;”
- if you want to simply update your cc info, enter the new cc information in the box provided – you will have to re-enter all of the fields (cc number, exp date, and cvv code);
- if you want to change to a different monthly donation amount (or start making a monthly donation), click on the corresponding section for the amount you want to donate, then enter your cc information (fill out all fields, even though it might be on the same credit card).
NOTE: if you are changing your donation amount, you will not be charged that new amount until the next billing cycle.
In this block you will see your billing and account history. To view more information, simply click on that transaction and more details will pop up.
If you made any changes in the previous “About” tab, click on “Save and Continue” to save those changes, or “Skip” to cancel any previous changes.
Click on “Sign Out” to sign out of your session. If you had made any changes that you want saved, be sure to click “Save & Continue” before signing out!